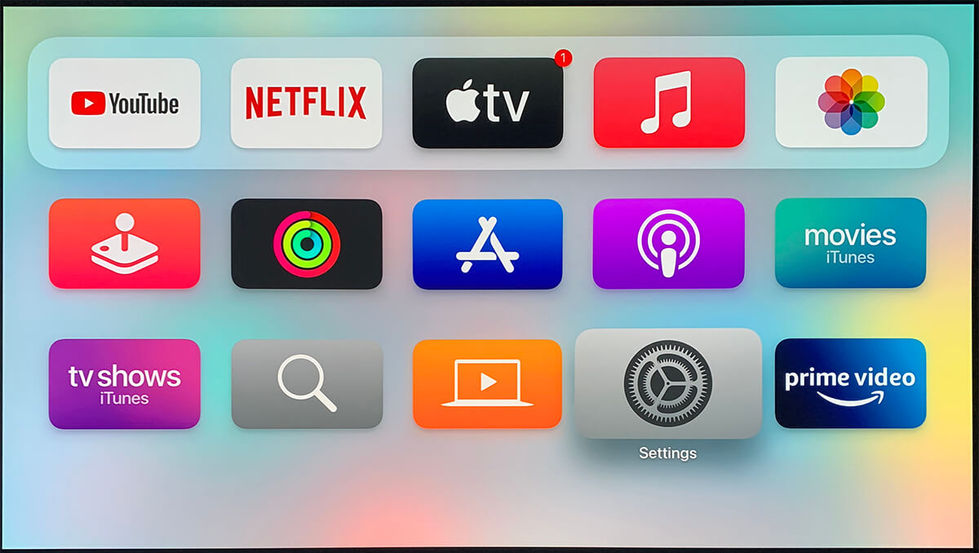DRAGON / Device Settings / Windows OS
Windows OS
Step-by-Step Instructions for Best Experience (Dragon 11.4.6)

Reference Model: Windows 11
Select the User Interface below that matches your device:
STEP-BY-STEP GUIDE:

Connect Device's HDMI OUT to DRAGON HDMI 2,3 or 4 with a HDMI-certified High-Speed 2.1 cable (48Gbps) for high quality video and audio. Recommended HDMI Cable >
As Windows 11 can play files with Dolby TrueHD (lossless commpression):
-
If not playing 4k 120Hz Content, connect PC to HDMI 2 or 3 on our soundbar
-
If playing 4k 120hz Content on compatible TV’s, connect PC to TV for best graphics, and pass down audio to soundbar via eARC
Click on the arrow button at the sides of the image to go forward/backward for settings. (Click on image to enlarge)
1. Download Dolby Atmos On PC
Sequence:
-
Press Start, Type “Store”. Select Microsoft Store
-
Search for “Dolby Access” on Microsoft Store, click on “Dolby Access”
-
Click Install
-
Once done, click “Open”
-
When Dolby Access Program opens, Select “SKIP” at the bottom right hand corner.
-
Click on the Right Arrow at the bottom right hand corner to skip this page. (You do not need to purchase Dolby Atmos!)
-
Dolby Access window will now open. Click “Products”
2. Setup Dolby Atmos On PC
Sequence:
-
Select the icon that looks like a home theater. Then click “Setup”
-
Home Theater Setup appears. Select “Continue”.
-
If “NAKAMICHI” is displayed here, Skip to step 5. If you see the that the default audio device is not compatible, Select Audio Devices.
-
Click “Nakamichi”
-
If “Nakamichi” is not the default audio device, click “Go to Settings”. If “Nakamichi” is the default audio device, Skip to step 7.
-
Audio Settings Window appears. Select “NAKAMICHI” from the options. Close the Settings window.
-
Click Continue.
-
Click Experience Now.
-
You will be brought back to the Dolby Access home screen. Select any Atmos video Clip to test that Dolby Atmos is working!

If installation was successful, launching a Dolby Atmos video (e.g. via this app) will cause the soundbar to display “DOLBY ATMOS” momentarily. You are now enjoying best sound quality!
You may also press the “INFO” button on your remote once at any time, to check the audio format being played by the soundbar.
We recommend using the KODI app for optimal local video contents playback with Dolby and DTS audio formats.